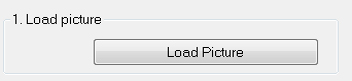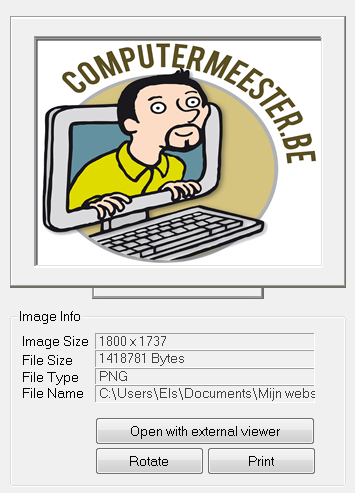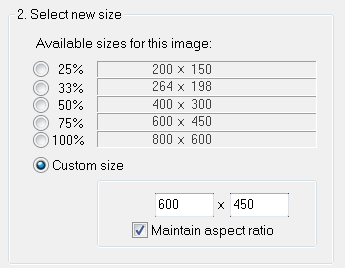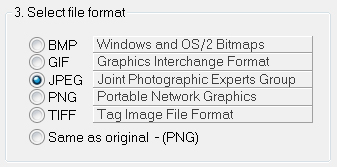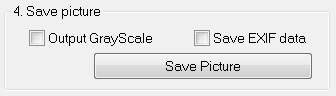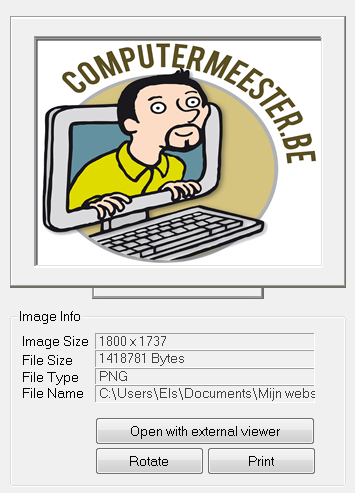
Image Size: breedte x hoogte in pixels
File Size: aantal Bytes dat de afbeelding in beslag neemt
File Type: Bestandtype
File Name: de naam en locatie van het bestand op je computer.
als je de foto wilt bekijken
als je de foto wilt draaien:
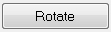
als je de foto wilt afdrukken:

|
Verschillende File Types:
BMP is de afkorting van bitmap. Het is een bestandsindeling dat wordt gebruikt door onder andere het grafische subsysteem van Microsoft Windows. BMP-bestanden zijn meestal veel groter dan gecomprimeerde grafische bestanden die een afbeelding van dezelfde afmeting bevatten.
GIF is de afkorting van Graphics Interchange Format, een grafische bestandsindeling met pixels. GIF's kunnen een transparante achtergrond krijgen. Het aantal kleuren in een GIF-bestand is beperkt tot 256. Indien het een afbeelding is met weinig kleuren en met herhalende patronen dan is goede compressie mogelijk en de bestandsgrootte erg klein. GIF's zijn niet bedoeld voor foto's.
JPEG staat voor Joint Photographic Experts Group. De JPEG-bestandsindeling kent diverse compressiemogelijkheden.
JPEG's worden veelal gebruikt voor foto’s gemaakt met digitale camera’s. én tekortkoming van de JPEG-bestandsindeling is dat er geen mogelijkheid is om een deel van de afbeelding transparant te maken. Hoe hoger de compressie des te kleiner het bestand, en des te geringer de beeldkwaliteit. Het kwaliteitsverlies van JPEG valt niet veel op bij foto’s, maar wel bij grafieken, lijnen of letters.
PNG staat voor Portable Network Graphics en werd in 1995 in het leven geroepen als alternatief voor het populaire GIF-formaat dat tot 2006 geoctrooieerd was. Veel opensourceprogramma's vervingen hun GIF-ondersteuning daarom door PNG. PNG hebben meer technische voordelen dan GIF's. Het gebruikt compressie zonder enig verlies van beeldkwaliteit. Bij PNG's is het mogelijk om gedeeltelijke transparantie te bepalen. In een PNG-afbeelding kan dus ook een alphawaarde opgegeven worden waardoor elke pixel een transparantie-gehalte kan krijgen.
TIFF staat voor Tagged Image File Format werd ontwikkeld om beelden op te slaan van scanners en fotobewerkingsprogramma's en is momenteel in handen van Adobe. Het formaat is flexibel en kan beelden met allerlei eigenschappen opslaan. Voor TIFF-bestanden bestaan verschillende, meestal verliesloze compressiemethoden. Een nadeel is dat, door de grote flexibiliteit van TIFF, niet alle programma's de vele varianten van TIFF kunnen lezen. |


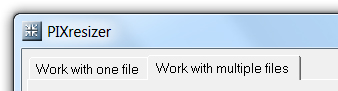 Klik op tab 'Work with one file'
Klik op tab 'Work with one file'